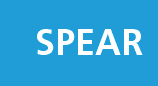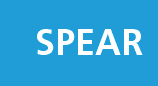Table of Contents
User Settings
This page is used to assist in updating your user profile.
Change user information
- Update information as required.
- Click on the 'update user' button.
Change password
- Complete fields:
- Current password.
- New password.
- Confirm password.
(For information on password rules, see Password Rules.
- Once details have been updated, click on the 'update user' button.
Change password rotation period
- Enter a new password rotation period (default value is 180 days) in the "Password Rotation" field
(the value that is selected must be less than the maximum defined by the SPEAR Administrator).
- Click on the 'update user' button.
Change session timeout period
- Insert a new session timeout period (default value is 60 minutes) in the "Session Timeout" field
(the value that is selected must be less than the maximum defined by the SPEAR Administrator.
- Click on the 'update user' button.
Suppress Confirmation screens
- To elect to suppress the "Attach Documents" confirmation messages that are displayed when attaching documents,
select the "Suppress Attach Document confirmations?" checkbox.
- Click on the 'update user' button.
View current file versions
- To enable direct viewing of the current version of uploaded files, select the "View Current File version?" checkbox.
- Click on the 'update user' button.
Display Details screen first
- To bypass the Summary screen and go directly to an application's Details screen, select the "Display details tab first?"
checkbox.
- Click on the 'update user' button.
Change the "Prefer to process Subdivision application" indicator
NOTE: When the "Prefer to process Subdivision applications?" indicator (applicants only) is checked, SPEAR will by default assume that all
new applications being created are related to subdivisions.
- To enable creation of subdivision applications, select the "Prefer to process Subdivision application" checkbox.
- Click on the 'update user' button.
An applicant may chose to create non-subdivision application by clicking the Planning Permit link on the "Select Application Type"
screen for subdivisions. If this indicator is not checked, applicants creating new applications will be asked to complete planning permit
applications.
Test digital certificate
- To re-test a digital certificate, select the Test digital certificate link located on the bottom of the "Setting"
screen.
- A "Digital signing test" screen is displayed, click on the 'Test' button.
- A confirmation message will be displayed indicating whether the test was successful or not.
back to top